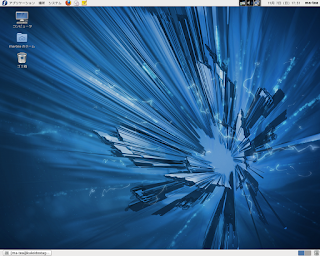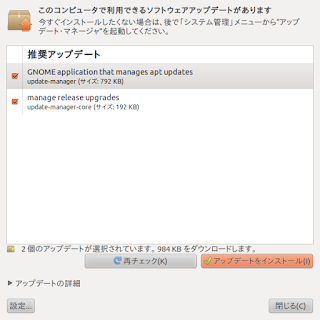Fedora 14 で、RubyなTwitterクライアントの mikutter を使ってみた。Fedora機ではTwitterをどう使おうか迷っているが、なかなか使えそう。
まだ安定版はリリースされていないようだけど、基本的な機能はカバーしているので使う分には問題なさそう。便利な機能もいろいろあって、タイムラインでそのまま「会話が見える」のは良い。気になる点は、うちの古PCだと微妙に重い感じがあるところ。あとショートカットキーが充実すると良いな。
デフォルトの画面はこんな感じ。スタンダードでわかりやすい。右にあるタブでリプライや検索、フォロワー一覧などに切り替えられる。
マルチペインも可能。ウィンドウ左の方の微妙なスペースに、ドラッグアンドドロップでタブを持って行けばペインを増やせる。リプライでも設定でもリストでも自由に並べ替えられる。
私は基本見るばっかりなので見た目が白いが、デフォルトで 自分のツイートは黄・リプライは赤・選択したら青 といった具合に背景が色分けされる。たくさん表示しても見やすいと思う。