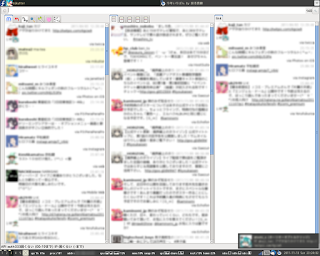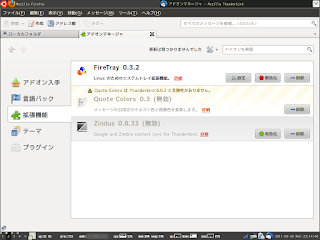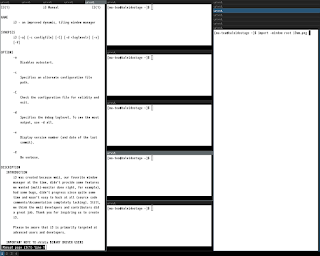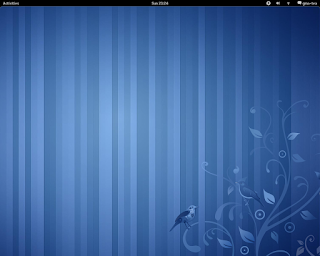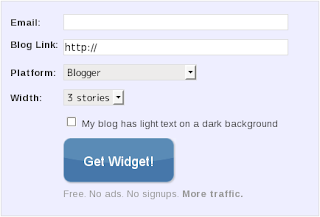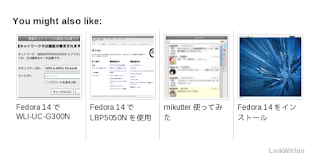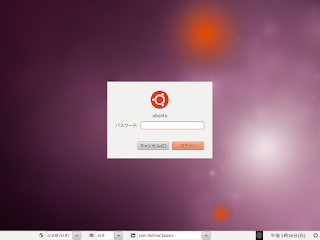Fedora 16 で mikutter を使ってみたメモ。
最近のmikutterは Ruby 1.9系 と Ruby-Gtk2 1.0系 が必要になる。まずRubyをインストール。 Fedora 16 の標準のyumリポジトリのバージョンを確認してみる。
バージョンは1.8.7、まだ古いバージョンだった。どうしようかなーと思うも、まあせっかくなので自分で最新のバージョンをコンパイルして動かすことにしてみた。
ということで、Rubyのサイトからソースコードをダウンロードする。このときの最新安定版 ruby 1.9.3-p0 を取ってきた。
ファイルを展開して出てきたディレクトリに移動。コンパイルの前に、gem関連で必要になるので libyaml を入れておく。
でいつもの。
エラーがなければRubyがインストールできたので確認。
続いてRuby-Gtk2をインストール。yumのruby-gtk2は1.0系だが、一緒にRubyもインストールしようとするのでgemから入れちゃう。とりあえず更新確認。
しかしここでエラーが起きて、 no such file to load -- zlib (LoadError)
と言われてしまった。ここのページを参考に、Rubyソース内の ext/zlib/ に移動して、パスを追加してコンパイル。(zlibとzlib-develが入ってない人はyumから入れておく。)
再度 gem update で更新確認ができた。次はgtk2をインストール…の前に必要なパッケージをまとめて入れておく。(必要だったかどうかよくわからなかったけど node パッケージもインストールしている。)
でようやくgtk2をインストール。
よっしこれでmikutterが動…かない。
実行すると、 cannot load such file -- openssl (LoadError)
と言われる。openssl関連が不足していたようだ。
yumでパッケージをインストールした後、 Rubyソース内の ext/openssl/ に移動。もいっかいコンパイル。
今度こそ
これで動いた。めでたしめでたし。